Screens
The screen view represents the physical screens that are connected to your site. You can see connection (online or offline) and license status. You can also and perform remote actions like restart and send updates.
Some screen settings and features might not be available to the Pro Publisher profile.
Access to screens, settings and media items are managed by a Site Admin. Go to Users & Groups to learn more.
Views
You can change the view of the screen view in different ways depending on your needs.
Grid
Shows your screens with a thumbnail of the most recent screenshot. Actions like preview and update screenshot can be performed from options menu.
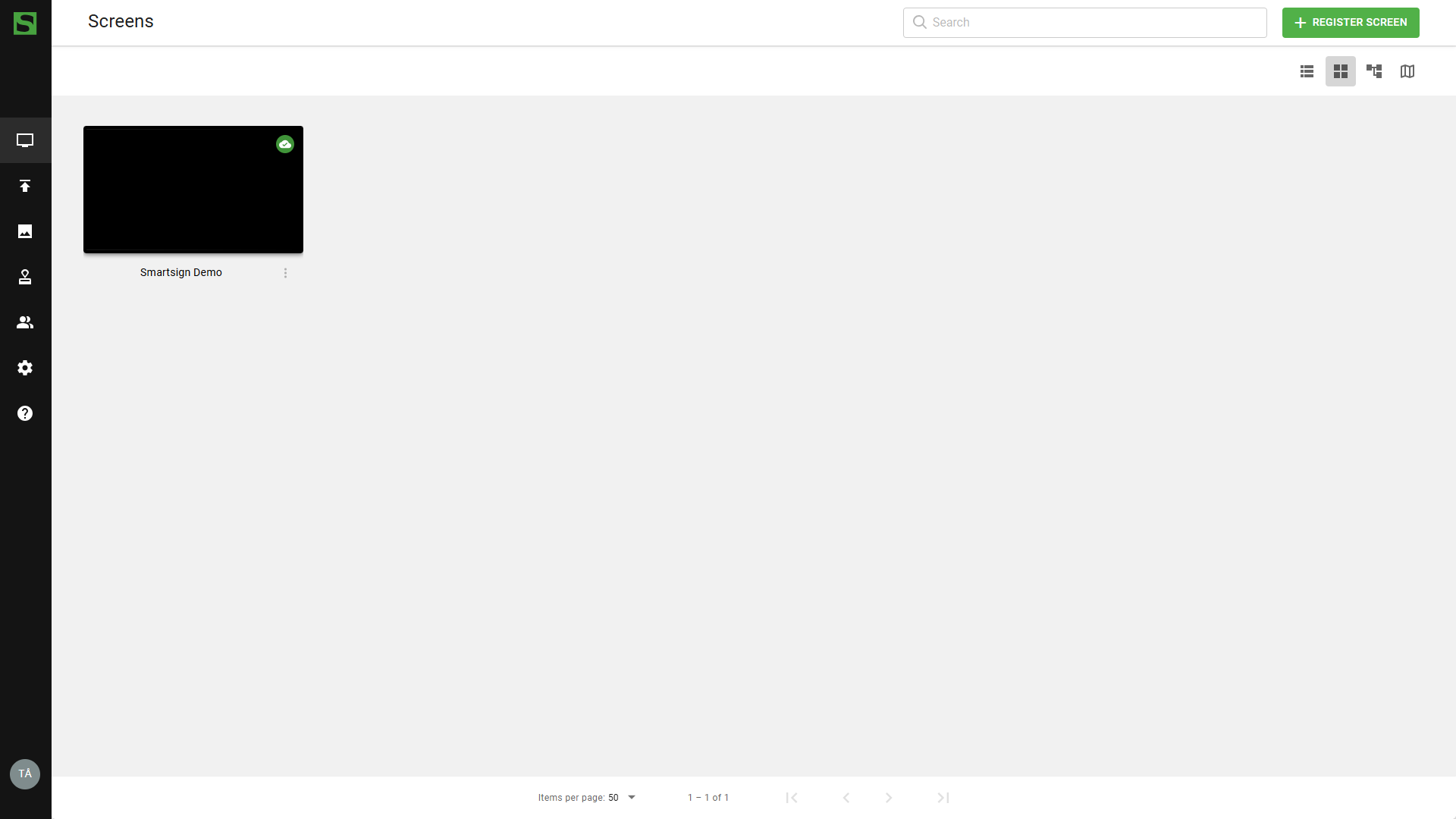
Click on a screen will open screen detail view.
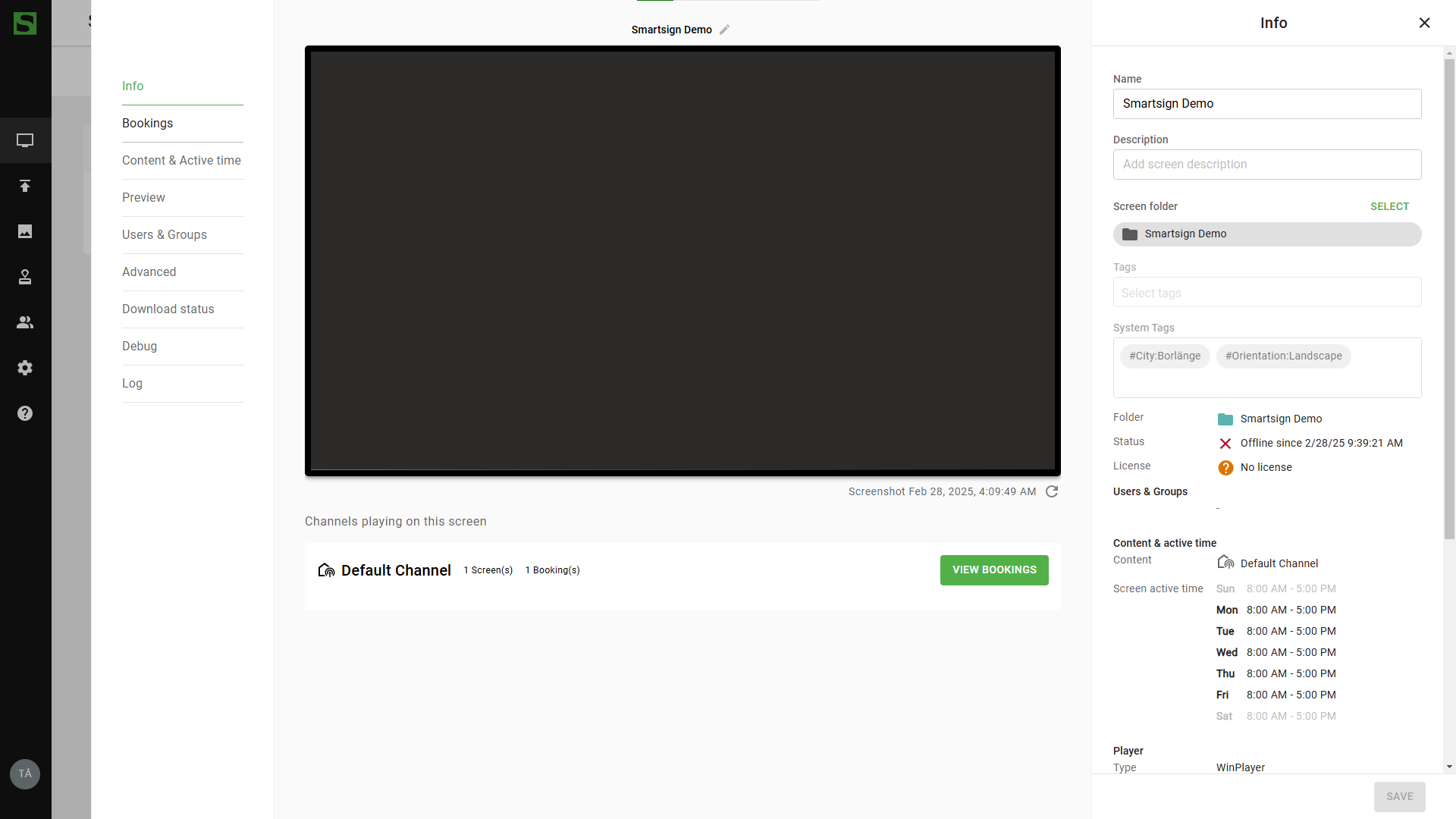
List
The list view shows more details about your screens which can be useful to see description, groups as well as network and license status.
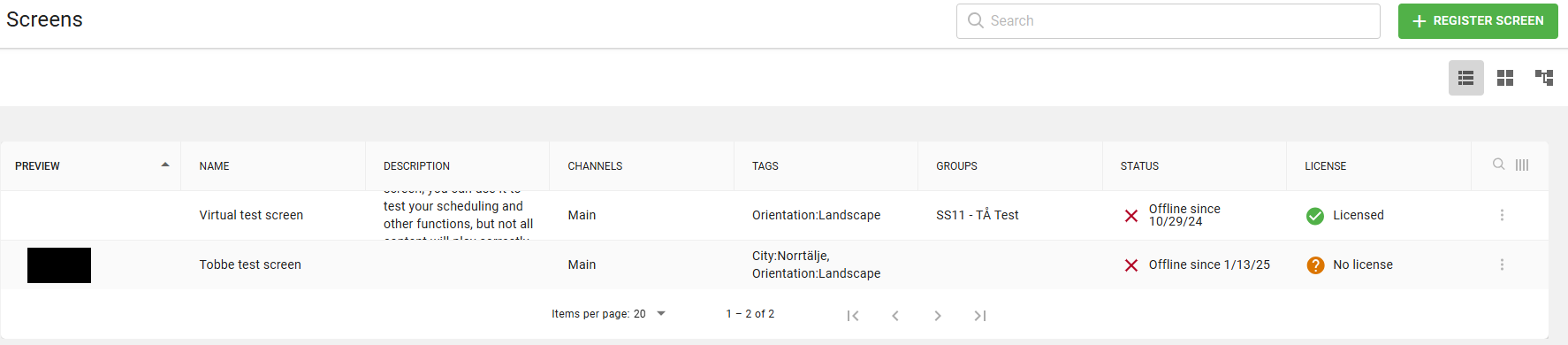
Tree
Tree view allows you to see the screen folders and structure your screens based on location or departments to make it easier to manage content for multiple screens.
By default, screens will inherit content, active time and permissions from the screen folder. Click on a screen will open detailed view on right side to easily see and manage settings.
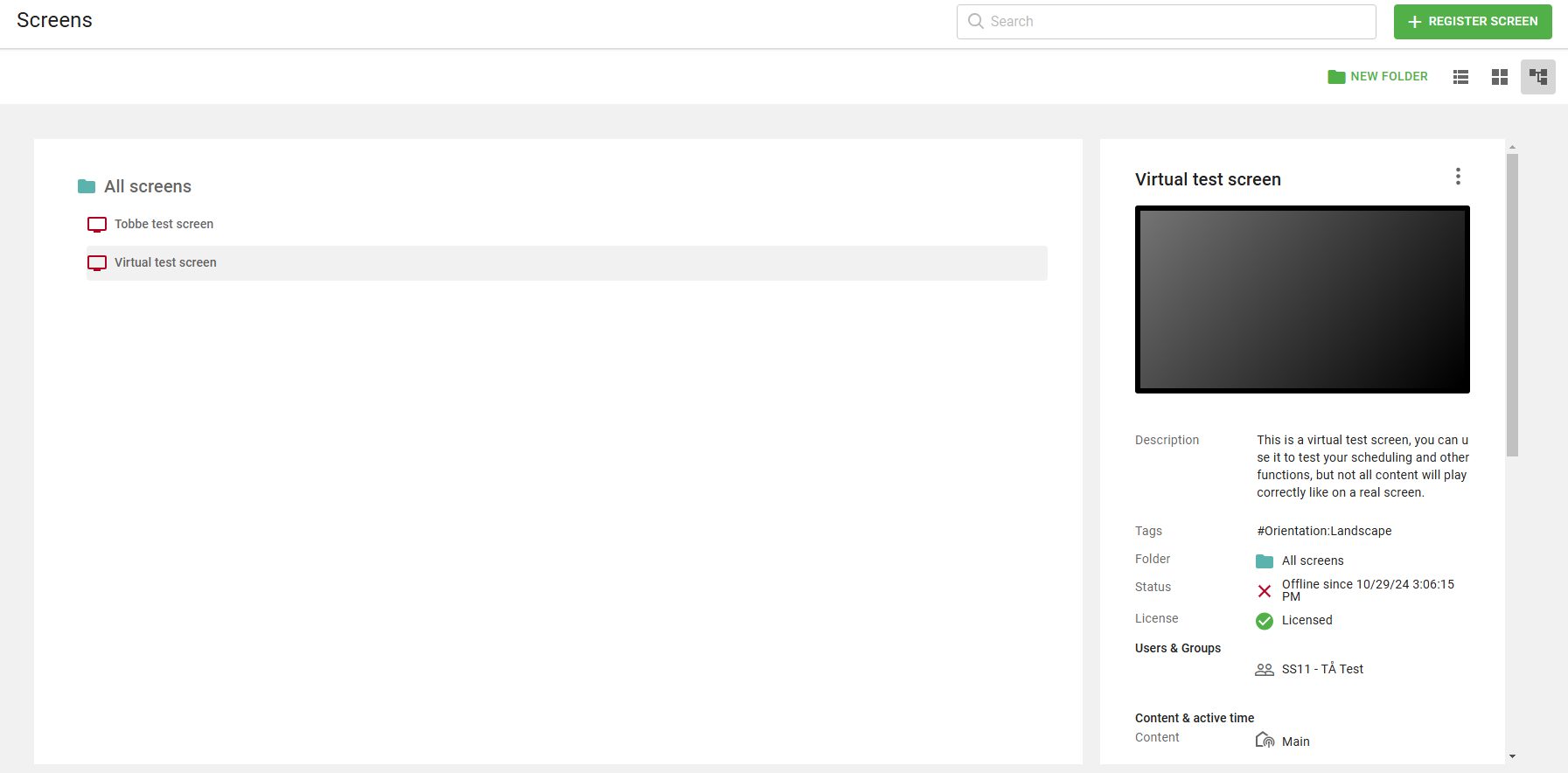
Map
The map will show your screens based on their geo location settings.
Geo location settings are by default set based on the IP number of your internet provider which can show incorrect information.
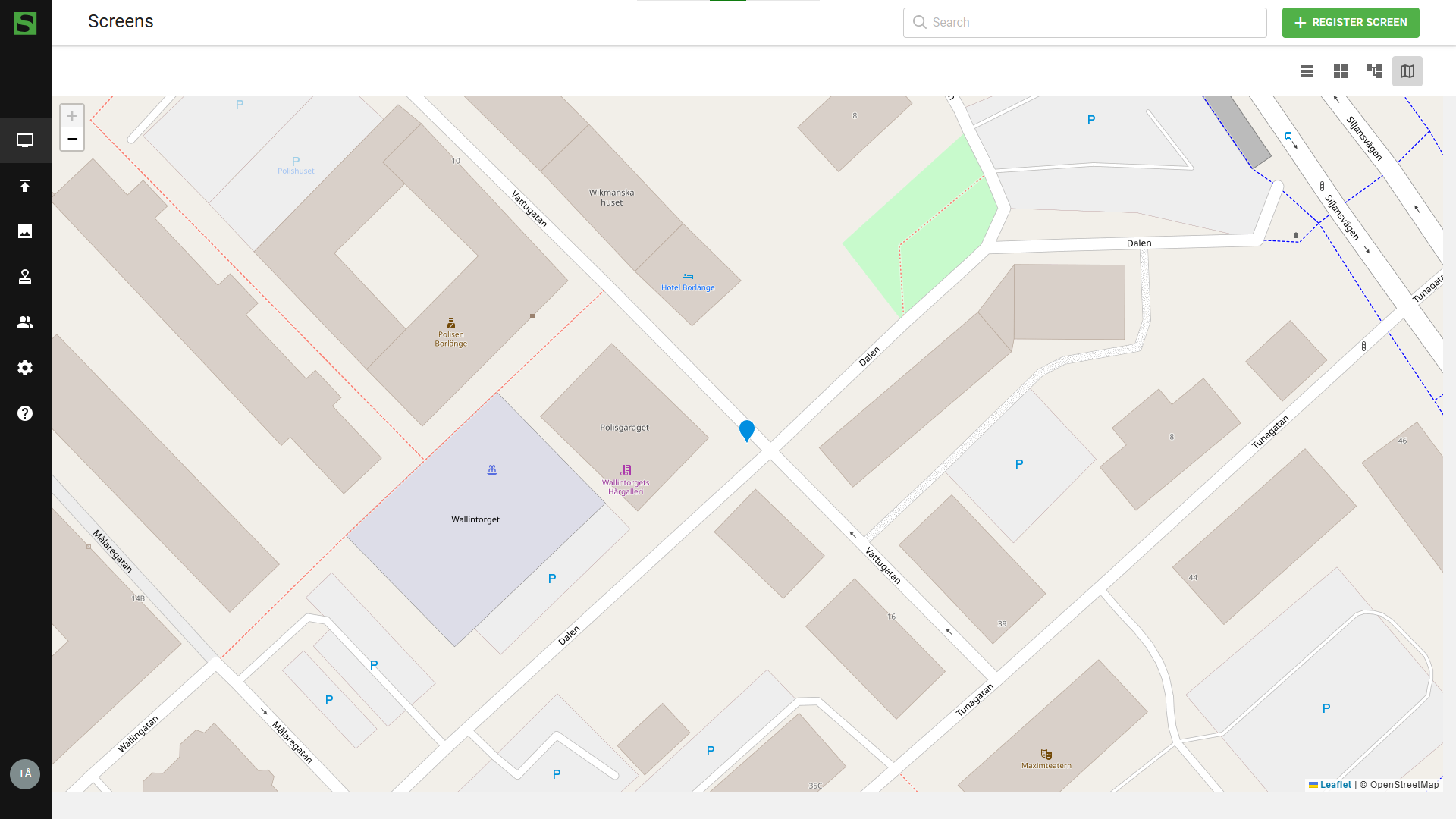
Screen option menu
When you click on the screen options button, you will see additional options available for the screen.
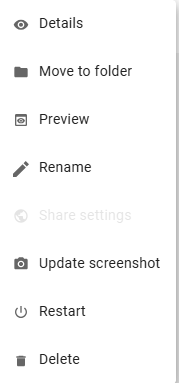
- Details
The screen detail view gives you an overview on the particular screen where you can see and adjust settings.
Available options vary depending on user permissions.
- Move to folder
Allows you to move screens to different folders in the tree view.
- Preview
Use preview to see the current scheduled bookings on your screens. Very useful to check that content is playing in the order you have selected. It is also possible to preview bookings that are scheduled ahead of time to make sure they look correct.
Preview is a simulation from the CMS and does not show live view the physical screen.
- Rename
Change the names of the screens if needed.
- Update screenshot
Update the screenshot to see what the screen is showing in that moment. Very good to check that screens are responding properly.
- Restart
Sends a restart command to the screen. Can be used if screen does not download the scheduled content or you suspect that it isn't responding properly.
Update screenshot and restart requires that screen is online and can receive commands from the CMS.
- Delete
Use delete to remove old or unused screens from your site to free up licenses (admins only).
Deleting screens will remove it from the site and loose the scheduled bookings. Proceed with caution.